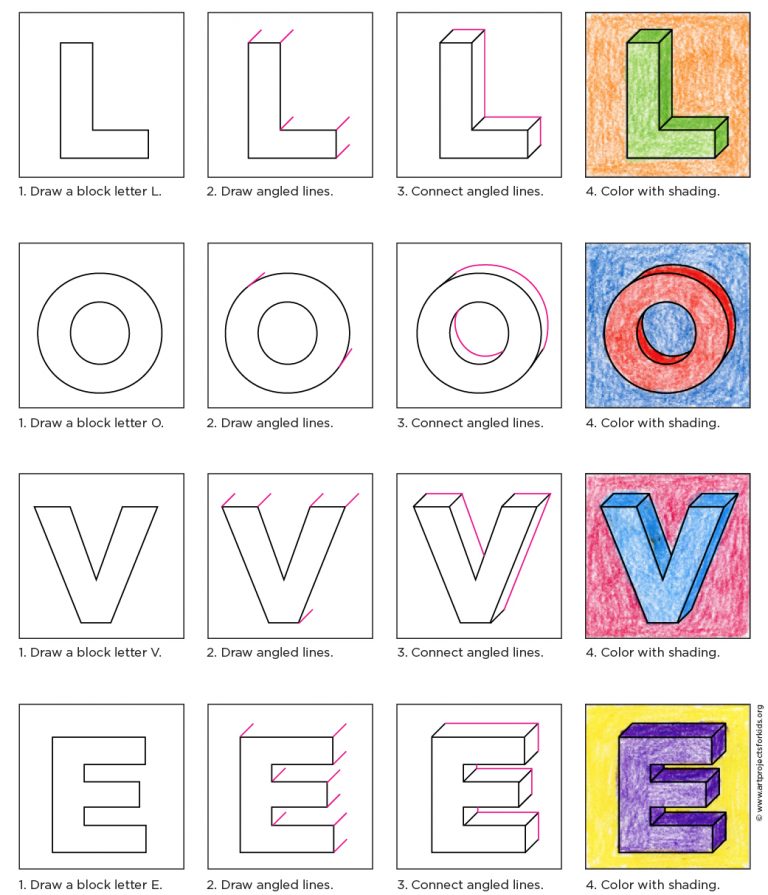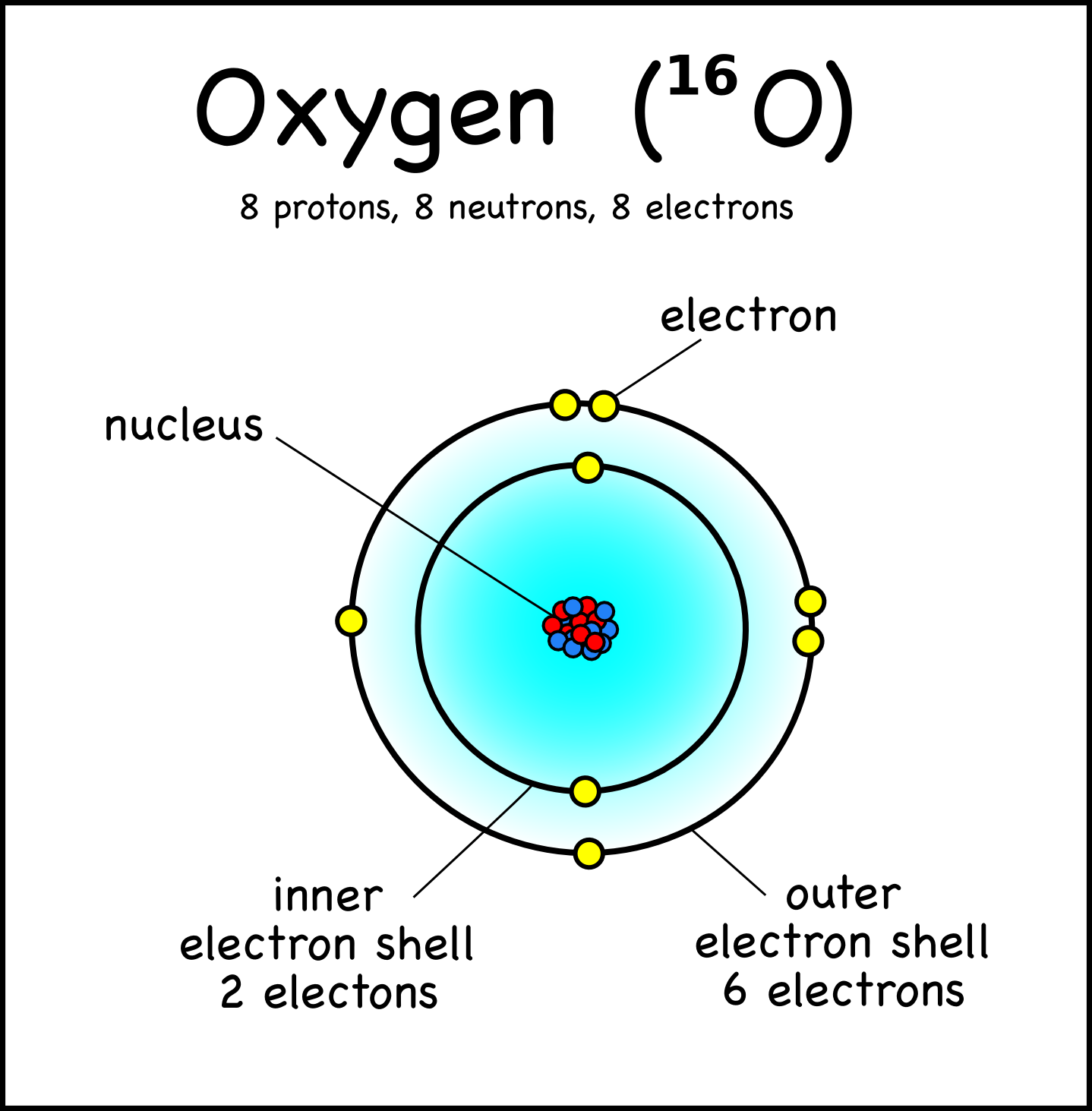Gantt chart draw
Table of Contents
Table of Contents
If you’re looking for an effective way to visualize your project timelines, you might want to give Gantt charts a try. Not only do they make it easier for you to keep track of deadlines and progress, but they also allow you to communicate these details to stakeholders in a way that’s easily understandable. In this post, we’ll discuss how to draw a Gantt chart in PowerPoint, taking into account common pain points.
It’s common to struggle with creating detailed project timelines, especially when you’re dealing with a complex project. It can be easy to get bogged down with minutiae and lose sight of the big picture. Additionally, creating a chart that easily communicates everything you need to convey can be a challenge. This is where Gantt charts come in handy - they allow you to visualize the entire project timeline in one place, while also breaking it down into smaller, manageable sections.
Answering the Target: How to Draw a Gantt Chart in PowerPoint
Creating a Gantt chart in PowerPoint is actually quite simple. First, open PowerPoint and select a new slide. From here, you’ll want to click on the “Insert” tab and select “SmartArt”. In the pop-up window that appears, choose “Process” and then select “Basic Timeline”. From here, you can start adding project phases, tasks, and timelines as needed. You can also customize the chart’s appearance by changing colors and fonts.
To make sure your Gantt chart is easy to read and understand, it’s important to keep the following tips in mind:
- Break the project down into smaller, manageable sections.
- Label each task clearly.
- Make sure task timelines are accurate and up-to-date.
- Use color coding to differentiate between different phases or tasks.
- Include a key or legend to explain what each color or shape represents.
Benefits of Using Gantt Charts in PowerPoint
Using Gantt charts in PowerPoint has a number of benefits. For one, it makes it easier to keep track of project timelines by allowing you to visualize everything in one place. Additionally, it makes it easier to communicate this information to stakeholders who may not be as familiar with project management techniques. Finally, it allows you to make changes or updates to the project timeline quickly and easily, ensuring everyone stays informed and up-to-date.
Need Some Inspiration? Check Out These Gantt Chart Templates
If you’re not sure where to start, there are a ton of Gantt chart templates available online that you can use as a starting point. Many of these templates are designed specifically for PowerPoint, giving you a head start on the chart creation process. Some templates even come with pre-built charts and timelines that you can customize to suit your needs.
Adding Additional Features to Your Gantt Chart
If you want to add some additional features to your Gantt chart, PowerPoint has several tools that can help. For example, you can add milestones to highlight important dates or events within the project timeline. You can also add dependencies to show how tasks are related to one another. Finally, you can add notes or comments to each task or phase to provide additional context or details.
Personal Experience: A Real-World Example of Using Gantt Charts in PowerPoint
Recently, my team was tasked with developing a new software program. We knew that we needed a way to keep track of the project timeline and communicate progress to our stakeholders. We decided to create a Gantt chart in PowerPoint, which gave us a clear visual representation of the project timeline. Not only was it easy to show stakeholders how we were progressing, but it also helped us to stay on track and avoid missed deadlines.
Question and Answer
Q: Can I add additional data to my Gantt chart?
A: Absolutely! PowerPoint’s SmartArt tool allows you to add data labels to each task or phase, which can include details such as task duration, start and end dates, and completion status. This can provide even more context and detail for stakeholders who may need to dive deeper into the project timeline.
Q: How do I change the timeline scale for my Gantt chart?
A: To change the timeline scale, simply select the chart and then click on the “Format” tab. From here, you can adjust the start and end dates, as well as the time intervals that appear on the chart. You can also adjust the chart’s appearance by changing the colors or fonts.
Q: Can I collaborate with others on my Gantt chart?
A: Yes! PowerPoint allows for collaboration on all files via OneDrive. Multiple users can work together on the same Gantt chart, making changes and updates in real-time. This is a great way to ensure that everyone stays on the same page and that the project timeline stays up-to-date.
Q: Are there any other tools I can use to create Gantt charts?
A: Absolutely! There are plenty of other software programs and online tools that can help you create Gantt charts. Some popular options include Microsoft Project, Smartsheet, and Asana.
Conclusion of How to Draw a Gantt Chart in PowerPoint
Gantt charts are a powerful tool for project managers, allowing for easier project timeline visualization and communication. By following the simple steps outlined in this article, you should be able to draw a Gantt chart in PowerPoint and customize it to suit your needs. Remember to break the project down into smaller, manageable sections, label each task clearly, and keep task timelines accurate and up-to-date. With a little bit of practice, you’ll be creating professional-looking Gantt charts in no time!
Gallery
Animated Project Management Timeline Gantt Charts For PowerPoint
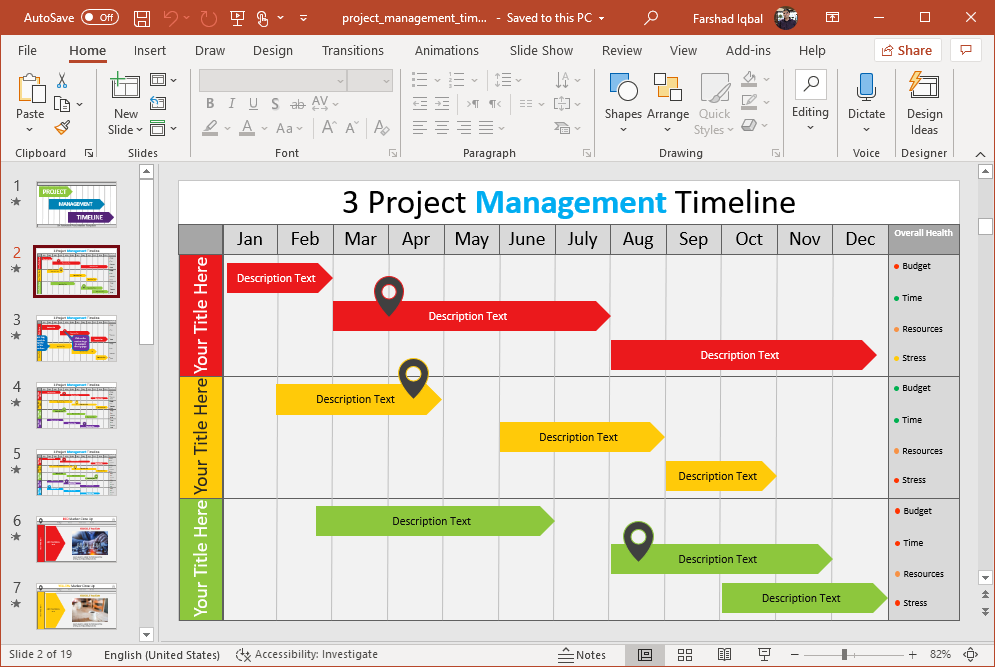
Photo Credit by: bing.com / gantt slidehunter coded
30 Best Gantt Chart PowerPoint Templates For An Effective Visualization

Photo Credit by: bing.com / gantt slides management slideteam examples
How To Create A Gantt Chart Template In PowerPoint
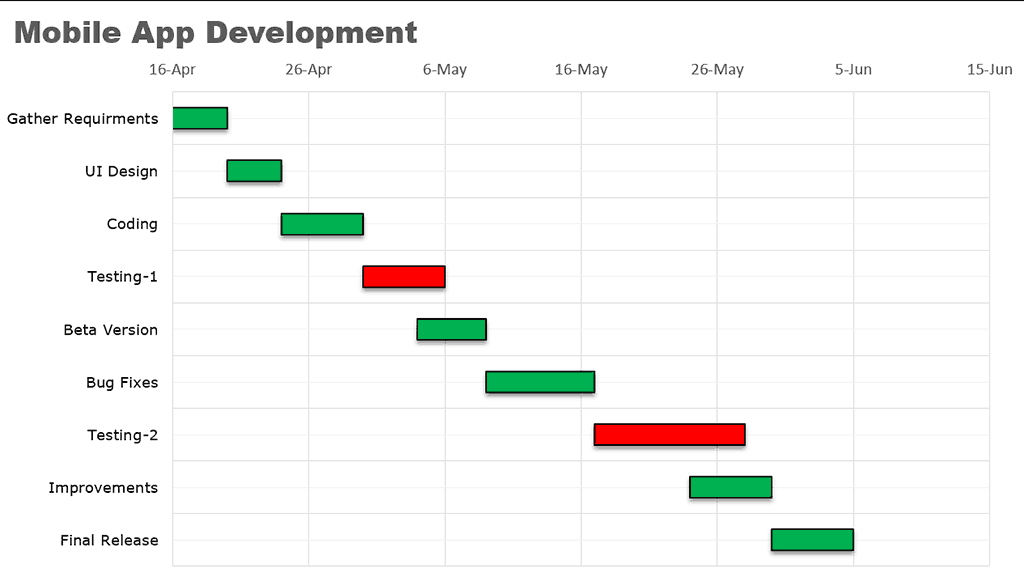
Photo Credit by: bing.com / gantt chart powerpoint template create final indezine
How To Draw A Gantt Chart - YouTube
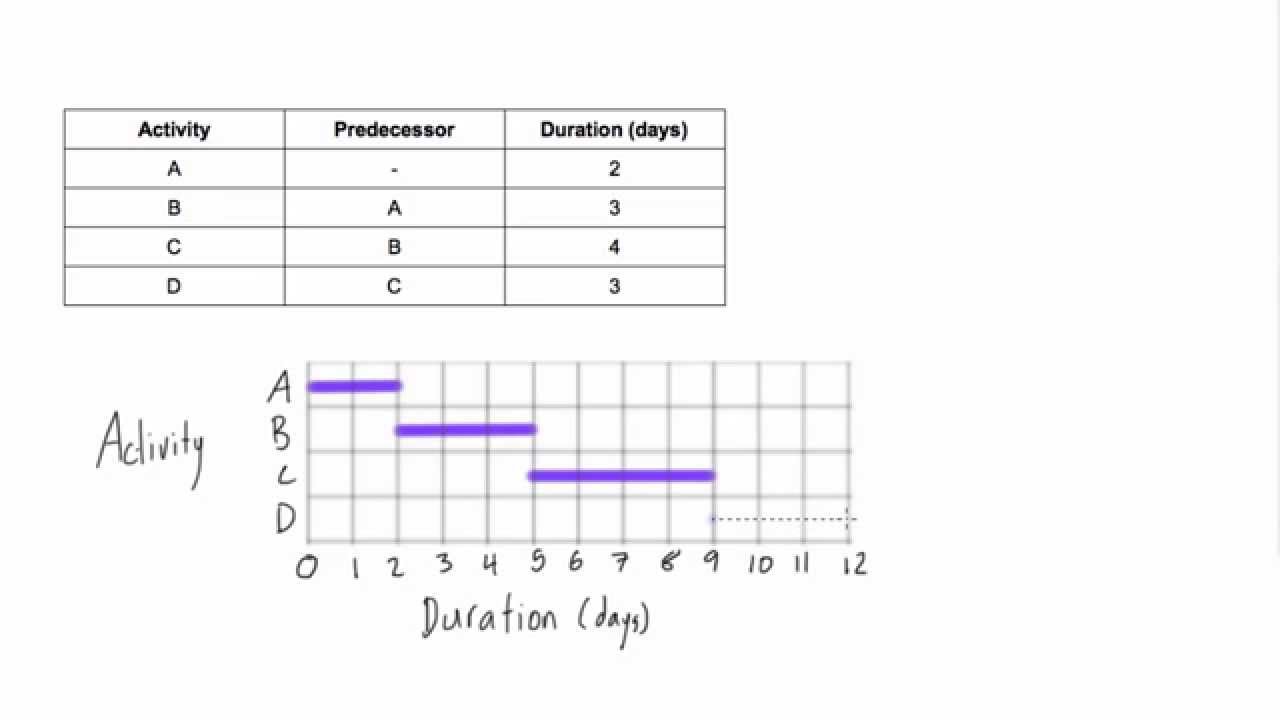
Photo Credit by: bing.com / gantt chart draw
[Download 47+] Download Project Timeline Template Ppt Free Download
![[Download 47+] Download Project Timeline Template Ppt Free Download [Download 47+] Download Project Timeline Template Ppt Free Download](https://i.ytimg.com/vi/wp0vr6OkW8Y/maxresdefault.jpg)
Photo Credit by: bing.com / gantt entregables