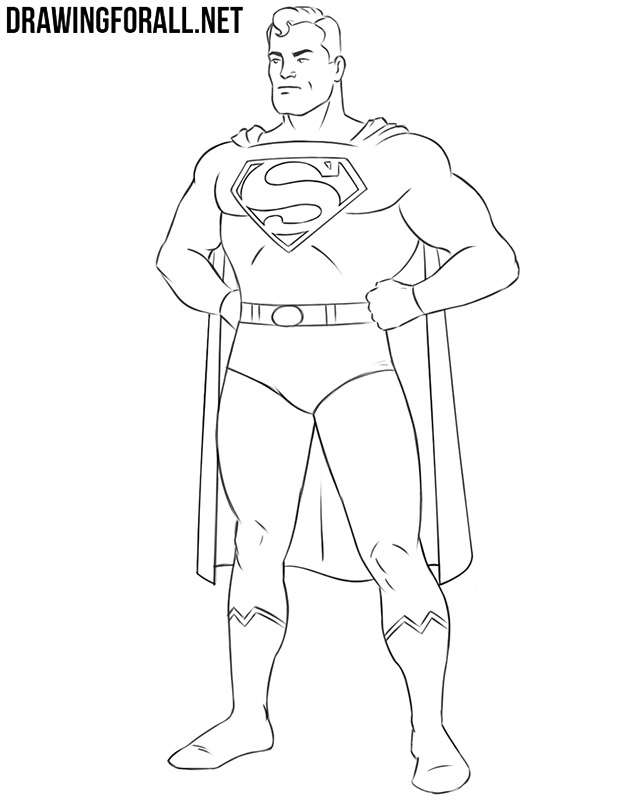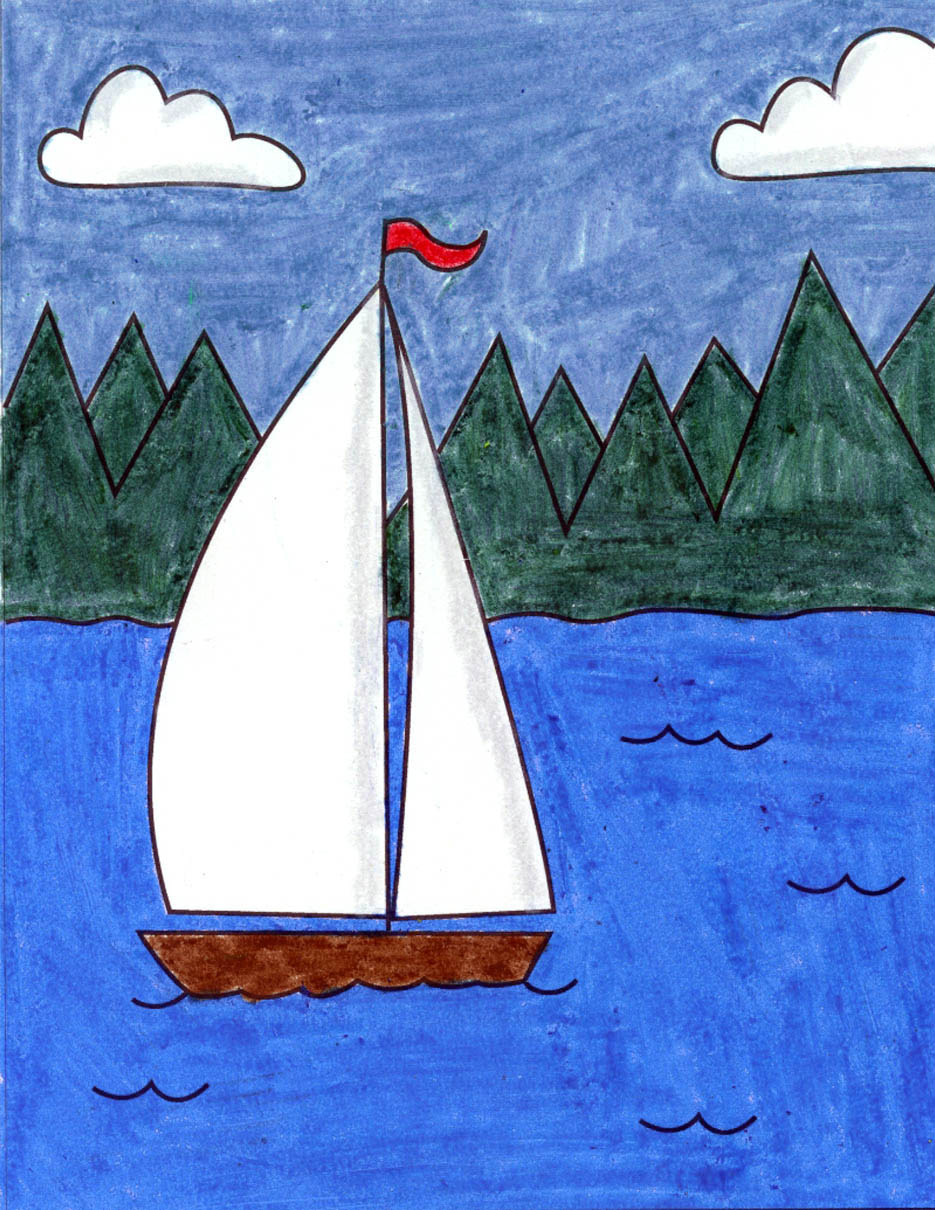Visio flowchart
Table of Contents
Table of Contents
If you’re looking to create a data flow diagram (dfd) in Visio but are unsure where to start, you’re not alone. Many people find the process intimidating or overwhelming, but rest assured that it’s simpler than it seems. In this article, we’ll guide you through the steps necessary to create a clear and concise dfd using Visio.
When it comes to drawing a dfd in Visio, one of the biggest pain points people encounter is not knowing how to get started. Without a solid foundation in the basics, it’s easy to become bogged down in the details or to create a diagram that’s overly complicated or difficult to read.
The first step in drawing a dfd in Visio is to identify the inputs and outputs of the system you’re trying to diagram. This could be anything from an entire organization to a single process within a larger system. Once you have a clear understanding of what needs to be included in the dfd, you can start to sketch out a rough outline of the various components.
Begin by creating a main process box, which will represent the system as a whole. From there, add in external data sources, data storage areas, and the processes that transform data from one form to another. Use arrows to indicate the flow of data in and out of each component, and label each box clearly to ensure that anyone who looks at the diagram can easily interpret it.
In summary, drawing a dfd in Visio involves identifying the inputs and outputs of the system, creating a main process box, and adding in external data sources, storage areas, and process boxes. Use arrows to indicate the flow of data and label each component clearly.
How to Draw DFD in Visio: A Personal Experience
When I first started using Visio to draw dfds, I was nervous that I would make a mistake or create a diagram that was difficult to read. However, after following the steps laid out above, I found that the process was actually quite straightforward. By starting with a clear understanding of what I wanted to include in the diagram and then taking things one step at a time, I was able to create a dfd that was both easy to understand and visually appealing.
How to Draw DFD in Visio: Tips and Tricks
One tip for drawing a dfd in Visio is to use colors and shading to help differentiate between the various components of the system. This can make it easier to read the diagram at a glance and can also help draw attention to key areas of the system that may be of particular importance. Additionally, it can be helpful to include notes or annotations on the diagram to explain more complicated components or to provide additional context.
How to Draw DFD in Visio: Step by Step Guide
To draw a dfd in Visio, follow these steps:
- Identify the inputs and outputs of the system
- Create a main process box
- Add in external data sources
- Add in data storage areas
- Add in process boxes
- Use arrows to indicate data flow
- Label each component clearly
- Use colors and shading to help differentiate between components
- Include notes or annotations for added context
How to Draw DFD in Visio: Best Practices
When creating a dfd in Visio, it’s important to keep the following best practices in mind:
- Start with a clear understanding of what you want to include in the diagram
- Take things one step at a time
- Use colors, shading, and annotations to make the diagram easy to read and to provide additional context
- Label each component clearly and use arrows to indicate data flow
- Use a consistent format and style throughout the diagram
Question and Answer
Q: Is it necessary to include external data sources in a dfd?
A: Yes, external data sources should always be included in a dfd in order to provide a clear picture of how data flows into and out of the system.
Q: How many processes should be included in a dfd?
A: The number of processes included in a dfd will depend on the system being diagrammed. However, it’s generally best to keep the diagram as simple as possible while still providing a clear and comprehensive view of the system.
Q: How often should a dfd be updated?
A: A dfd should be updated whenever there are changes to the system being diagrammed. This ensures that the diagram remains accurate and useful over time.
Q: Are there any tools that can help streamline the process of drawing a dfd in Visio?
A: Yes, there are many tools available that can help streamline the process of drawing a dfd in Visio, including template libraries and Visio add-ons specifically designed for dfd creation.
Conclusion of How to Draw DFD in Visio
Drawing a dfd in Visio may seem intimidating at first, but by following the tips and tricks outlined in this article, you can create a clear and concise diagram that accurately represents your system. Remember to always start with a clear understanding of what you want to include in the dfd, and to take things one step at a time. With a little patience and practice, you’ll be a dfd pro in no time!
Gallery
Use MS Visio Or LucidChart To Create The Context | Chegg.com
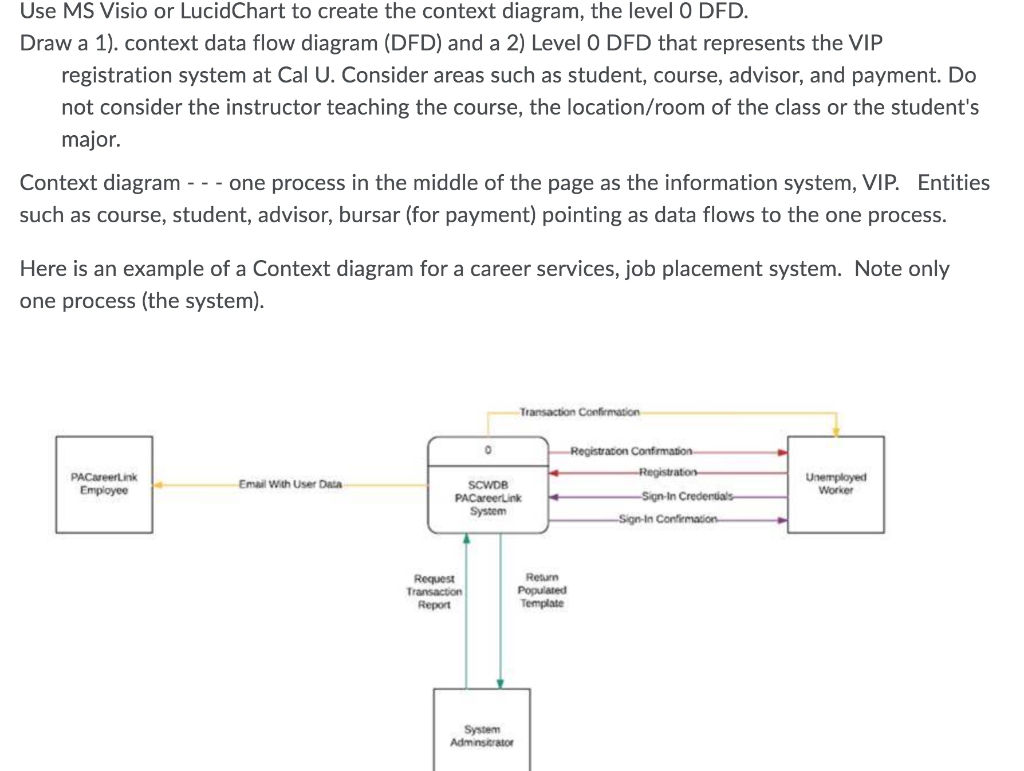
Photo Credit by: bing.com / visio lucidchart answered
What Is Data Flow Diagram (DFD)? How To Draw DFD?
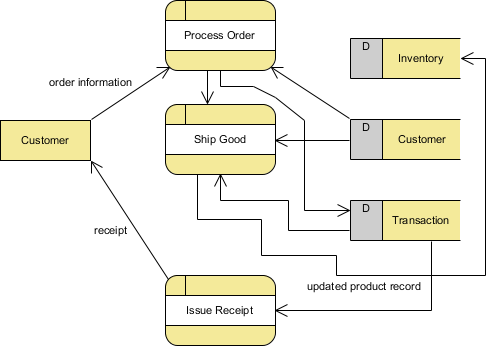
Photo Credit by: bing.com / dfd diagram flow data draw paradigm visual level drawing should
How To Draw Flowchart In Visio - Tera Photo Graphy

Photo Credit by: bing.com / visio flowchart
Demo Start | Data Flow Diagram, Business Infographic, Business Architecture

Photo Credit by: bing.com / diagram flow data level system ticket diagrams reservation creately dfd infographic architecture template chart document visio business
6 Free Websites To Draw Data Flow Diagram Online

Photo Credit by: bing.com / draw flow data io diagram dfd websites