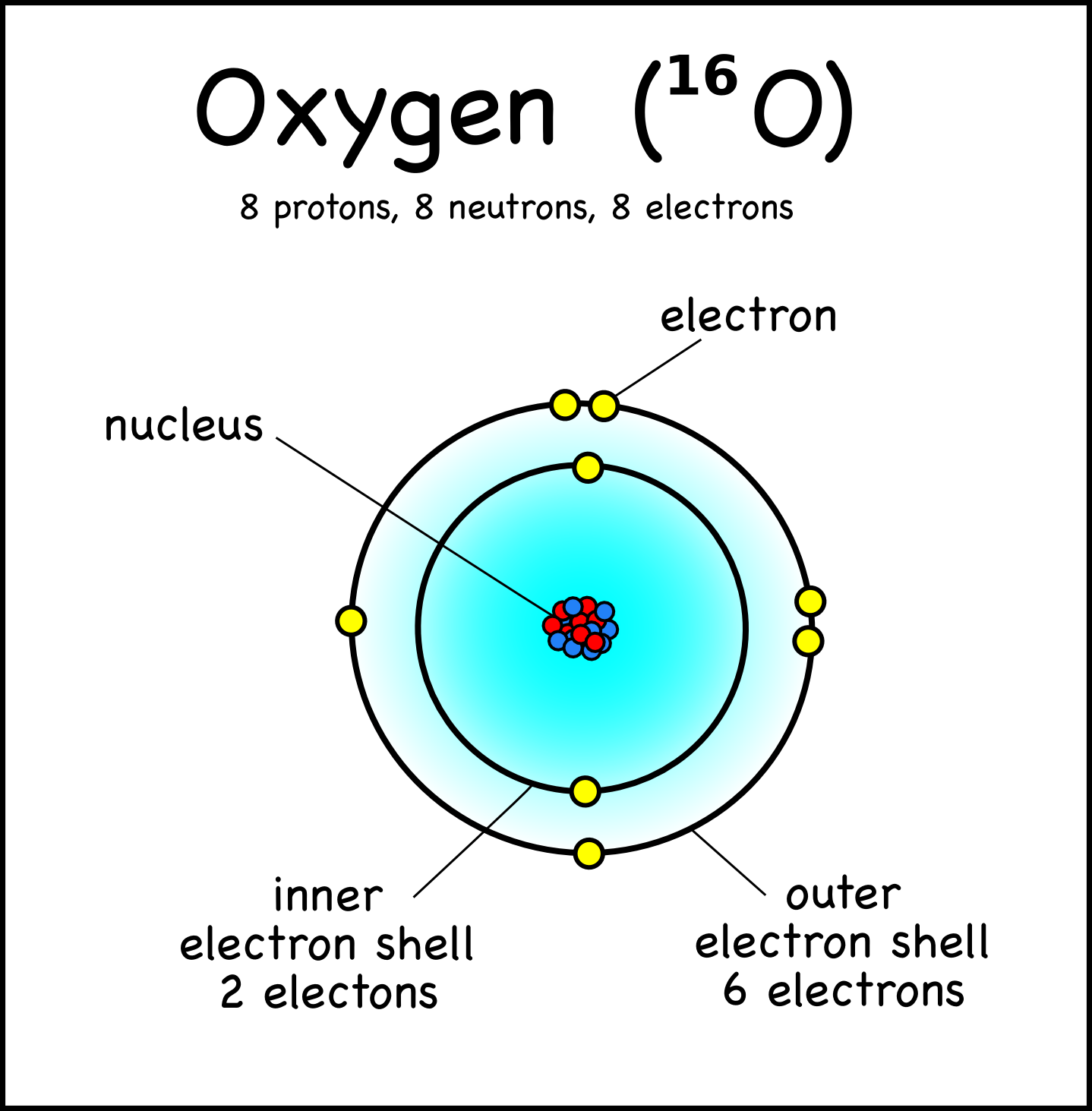Sai reviewing
Table of Contents
Table of Contents
If you are someone who has just started with digital art and is looking for an affordable and easy-to-use software, then Paint Tool Sai is just what you need. This software has been around for years and is a go-to choice for many artists. In this blog post, we will guide you through the process of how to draw in Paint Tool Sai for beginners.
Being a beginner can be frustrating when trying to learn something new. That’s why we’re here to help you overcome the challenges you might be facing while using Paint Tool Sai. From understanding the tools and their functions to creating basic shapes and lines, this guide will cover everything you need to know in order to get started.
Understanding the Tools and their Functions
Paint Tool Sai comes with a variety of tools that can be daunting for beginners. However, it’s essential to have a basic understanding of these tools before starting to draw. The tools you’ll be using the most when drawing are the brush tool, pencil tool, eraser tool, and the selection tool. The brush tool is one of the most important tools since it determines the type of stroke you’ll have. Similarly, the pencil tool is used to create lines with a pencil-like texture. The eraser tool comes in handy when you need to erase a mistake, and the selection tool is used for selecting and moving parts of your drawing.
Aside from these tools, you’ll also need to understand the Color Palette, Layers, and Brush Settings. Every artist has their own preference when it comes to these settings, so take some time to experiment and find what works best for you.
Creating Basic Shapes and Lines
Now that you have a basic understanding of the tools let’s get started with creating basic shapes and lines. First, choose the brush tool, select a color from the color palette, and start drawing. Use your mouse or a graphics tablet to create lines, curves, and shapes. With practice, you’ll be able to draw more refined shapes and lines. Remember to keep things simple, and don’t be too hard on yourself if it doesn’t look perfect the first time.
Using Layers to Organize your Drawing
Layers are a game-changer when it comes to digital art. They allow you to create different layers for different parts of your drawing. This makes it easier to edit and make changes without actually affecting the other parts of your drawing. For example, you can create a layer for the background, another for the character you’re drawing, and a third layer for the shading. You can easily edit and make changes to each of these layers separately without affecting the others.
Experimenting with Brush Settings
The Brush Settings in Paint Tool Sai allow you to customize your brushes’ look and feel. You can adjust the size, texture, and density of the brush to achieve the desired effect. It’s important to experiment with these settings to find the perfect brush for your specific needs. This will take some time, but it’s worth it as it will help you create unique digital art.
Learning from Tutorials and Personal Experience
One of the best ways to learn how to draw in Paint Tool Sai is by watching tutorials and learning from personal experience. There are many tutorials available online that offer a step-by-step guide on how to use the software. Additionally, taking some time to practice and experiment with the software will help you to identify areas you need to improve on.
Question and Answer Section: How to Draw in Paint Tool Sai for Beginners
Q: What are some beginner-friendly brushes that I can use in Paint Tool Sai?
A: Some beginner-friendly brushes that you can use include the Watercolor, Marker, and Airbrush presets. These are easy to use and offer a variety of textures.
Q: How do I import images into Paint Tool Sai?
A: You can import images by selecting ‘File’ > ‘Open’ and choosing the image you want to import. Alternatively, you can drag and drop the image into the workspace.
Q: How do I resize my canvas in Paint Tool Sai?
A: To resize your canvas, select ‘File’ > ‘New’ and select the desired size and resolution of your canvas.
Q: How can I save my work in Paint Tool Sai?
A: You can save your work by selecting ‘File’ > ‘Save As’ and choosing the file format you want to save it in.
Conclusion of How to Draw in Paint Tool Sai for Beginners
Learning how to draw in Paint Tool Sai can be challenging, especially if you’re new to digital art. However, with practice and patience, you’ll be able to create stunning digital art pieces in no time. Remember to start with the basics and understand the tools and their functions before moving on to more complex tasks. Use Layers to organize your drawings, experiment with Brush Settings, and most importantly, have fun!
Gallery
Paint Tool SAI Masterpost | Paint Tool Sai, Sai Brushes, Painting Tools

Photo Credit by: bing.com / masterpost
[SAI] Basic Reviewing For Beginners | Paint Tool Sai, Coloring Tutorial
![[SAI] Basic Reviewing for Beginners | Paint tool sai, Coloring tutorial [SAI] Basic Reviewing for Beginners | Paint tool sai, Coloring tutorial](https://i.pinimg.com/originals/cc/d1/09/ccd10950399d646d66d0e8a3f4b8eb0b.jpg)
Photo Credit by: bing.com / sai reviewing
Paint Tool Sai Beginners’ Tutorial By PrincessPyrefly On DeviantArt
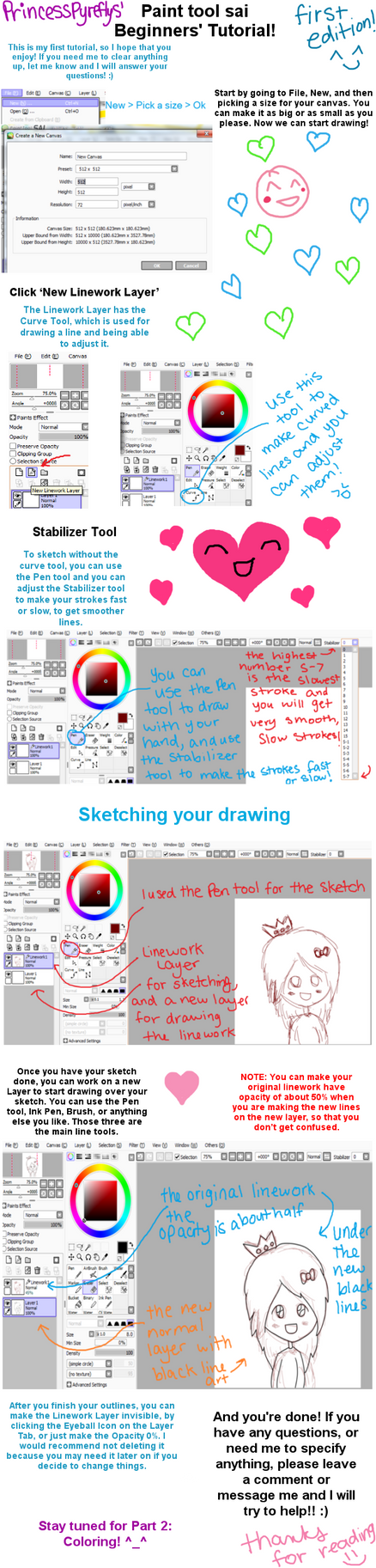
Photo Credit by: bing.com / sai tool paint tutorial beginners deviantart
Paint Tool SAI Coloring Tutorial (+Speedpaint Breakdown) - YouTube
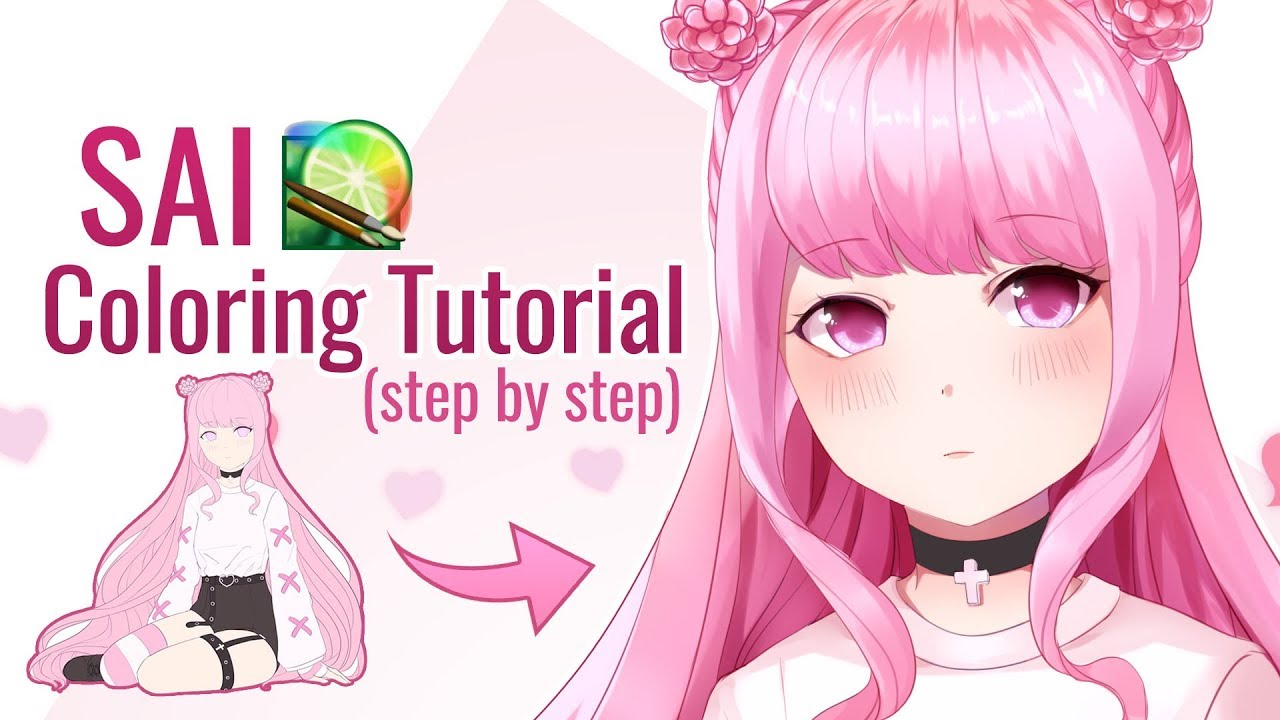
Photo Credit by: bing.com /
13+ Paint Tool Sai Online Pics - Tm Site

Photo Credit by: bing.com / sewin