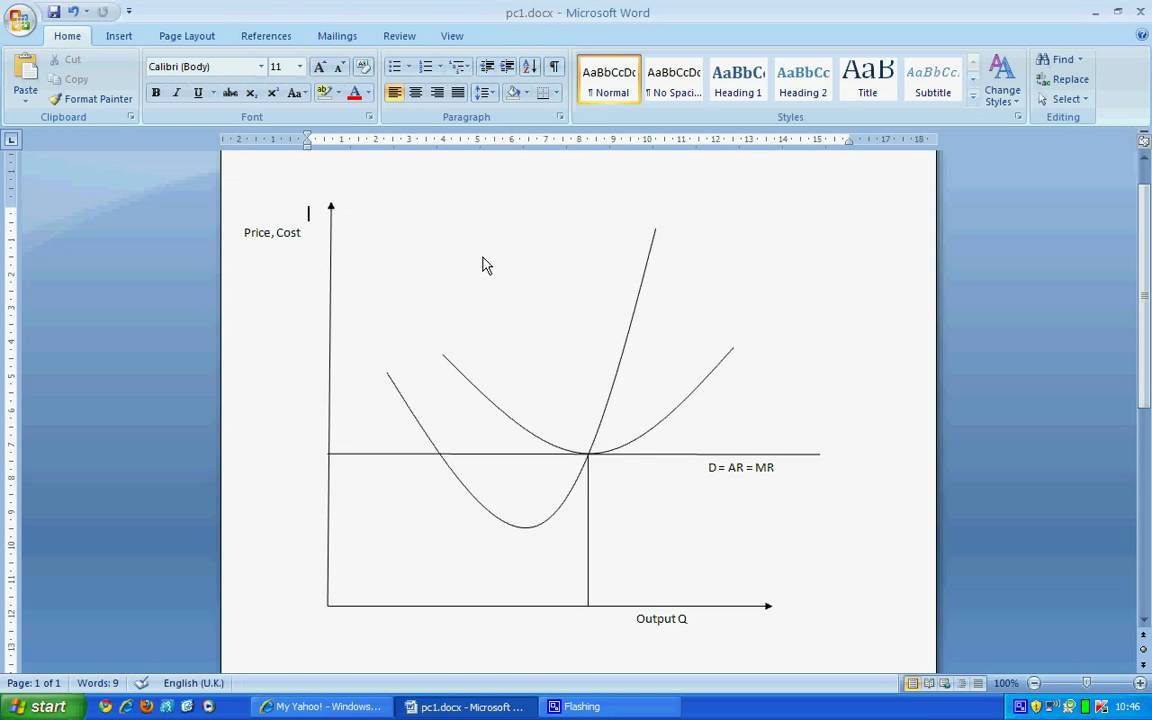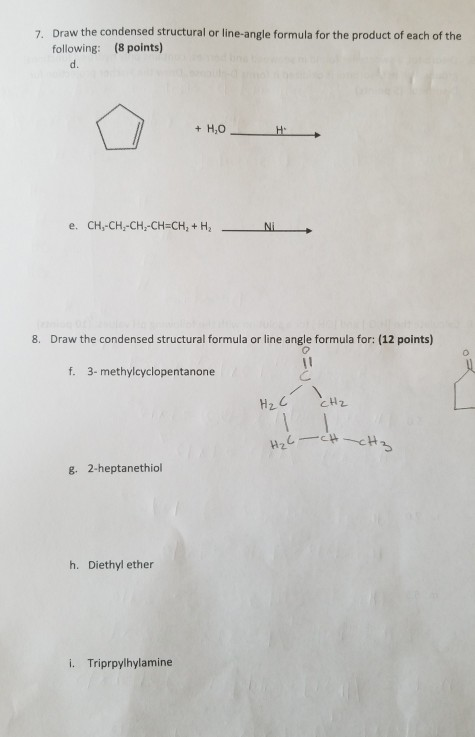How to draw apple iphone
Table of Contents
Table of Contents
Are you looking to add a personal touch to your iPhone photos? Perhaps you want to beautify a picture or add a fun element to it? Learning how to draw on a photo iPhone is an excellent way to express your creativity and elevate your images to the next level. Let’s dive into the steps you can take to achieve this.
As we navigate a world driven by technology, it’s essential to know how to use various functions on our devices, like drawing on a photo iPhone. Often people feel intimidated by the idea of creating something new, but don’t let that hold you back. Drawing on a photo iPhone can be a fun and straightforward process with the right know-how.
To draw on a photo iPhone, you don’t need special applications or technical skills. All you need is an iPhone and access to the markup tools. The markup tools are built into the iPhone’s native photos app, and you can use them to sketch, add shapes or text, or write a handwritten note.
In summary, follow these simple steps to draw on a photo iPhone:
1. Open the photos app on your iPhone.
2. Select the photo you want to draw on.
3. Tap the “Edit” button located in the top right corner of your screen.
4. Tap the three-dot icon located in the top right corner of your screen.
5. Select “Markup” from the pop-up menu.
6. Use your finger or the Apple Pencil to draw on the selected image.
The target of how to draw on a photo iPhone
If you’re looking for a stress-free way to add a personal touch to your iPhone photos, drawing on them is an excellent option. It’s an easy way to unleash your creativity and showcase it in a unique way. Drawing on a photo iPhone is also an excellent way to add context to your images or provide additional information.
For instance, you can use the markup tools to highlight something in an image, like drawing an arrow and circling a specific spot. You can also use markup tools to add text to your images, like your signature, or a birthday or anniversary message.
My Personal Experience
I love using the markup tools on my iPhone to personalize my images or to share additional information with my family or friends. Recently, I decided to add a fun element to my friend’s baby shower photo by drawing bunny ears and a nose on the baby’s face. The result was hilarious, and everyone had a good laugh.
When drawing on a photo iPhone, you can get creative and use your imagination to come up with exciting ideas that reflect your personality or the message you want to convey.
Tips For Drawing on a Photo iPhone
1. Pick the right color. Choose colors that complement the image and add depth and interest to your drawing.
2. Use the right brush size. If you’re drawing intricate details, use smaller brush sizes. If you’re drawing larger shapes, use larger brush sizes.
3. Be careful with the eraser tool. If you make a mistake, use the undo or redo buttons instead of erasing it. Often, the white marks left behind after erasing can be distracting.
4. Save your work. When you’re done, save your work by tapping “Done,” located in the top left corner of your screen. Your edited photo will automatically save to your camera roll.
Marking up your photos can give them a new and personalized look, but it can also provide context about the image or add necessary information.
How to Draw on a Photo iPhone in 5 Easy Steps
1. Open the Photos app and select the photo you want to draw on.
2. Tap Edit in the top right corner.
3. Tap the “…” button in the upper right corner, then choose Markup.
4. Select the drawing tool and color you wish to use.
5. Create your drawing on the photo and tap Done to save it.
Question and Answer
Q. Can you use a stylus with the iPhone markup tools?
A. Yes, you can use Apple Pencil or any other stylus compatible with the iPhone’s touch screen.
Q. Can you erase the markup on a photo?
A. Yes, you can use the eraser tool to remove the markup, undo and redo buttons located at the bottom of the screen, or simply tap “Revert” at the top right corner of your screen to get rid of all markup on the image.
Q. Can you markup a live photo?
A. Yes, you can markup and edit live photos the same way you would edit a regular photo in the photos app.
Q. Can you edit photos without the markup tools?
A. Yes, you can use various third-party editing applications to markup your photos or add artistic effects like bokeh.
Conclusion of How to Draw on a Photo iPhone
In conclusion, drawing on a photo iPhone is a great way to showcase your creativity, add personal touches to your images, and provide additional context or information. By following the simple steps outlined in this guide, you can easily bring more life to your photos and create something unique that you’ll be happy to share with your friends and family. Whether you’re adding a fun element to a party snapshot or highlighting a particular detail in an image, the markup tools in your iPhone’s photos app make it easy and intuitive.
Gallery
Download Drawing Iphone Telephone Smartphone Sketch - Smartphone Icon
![]()
Photo Credit by: bing.com / iphone drawing smartphone sketch clipart telephone icon pinclipart
HOW TO DRAW APPLE IPHONE | Social Useful Stuff - Handy Tips

Photo Credit by: bing.com / desenhar ghiacciolo facili disegnare handy valise candy wikimickey
HOW TO DRAW APPLE IPHONE | Social Useful Stuff - Handy Tips

Photo Credit by: bing.com /
How To Draw Iphone 12 Pro Drawing Smartphone Painting Macbook Draw

Photo Credit by: bing.com /
How To Draw Apple Iphone Step By Step - [7 Easy Phase]
![How To Draw Apple Iphone Step by Step - [7 Easy Phase] How To Draw Apple Iphone Step by Step - [7 Easy Phase]](https://easydrawings.net/wp-content/uploads/2021/05/draw-Apple-Iphone.jpg)
Photo Credit by: bing.com /