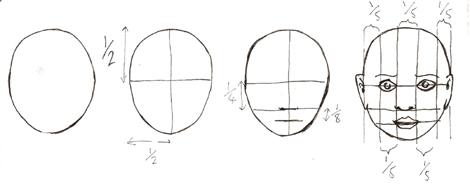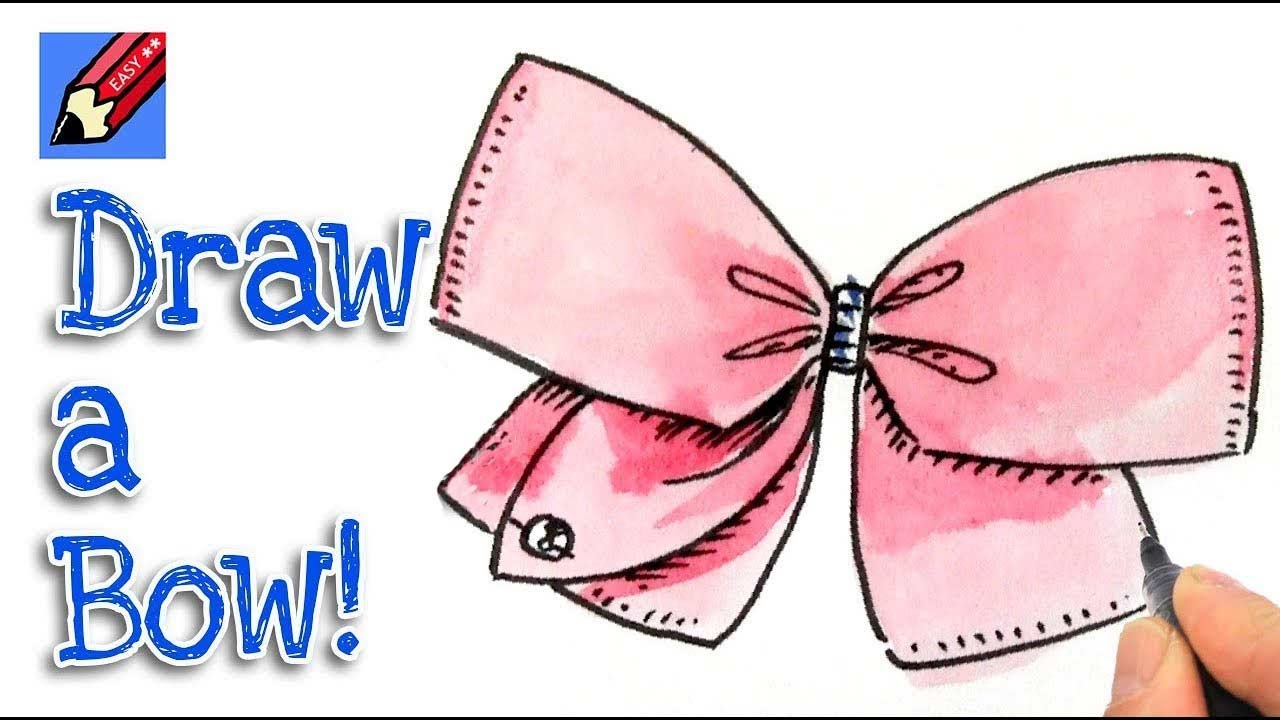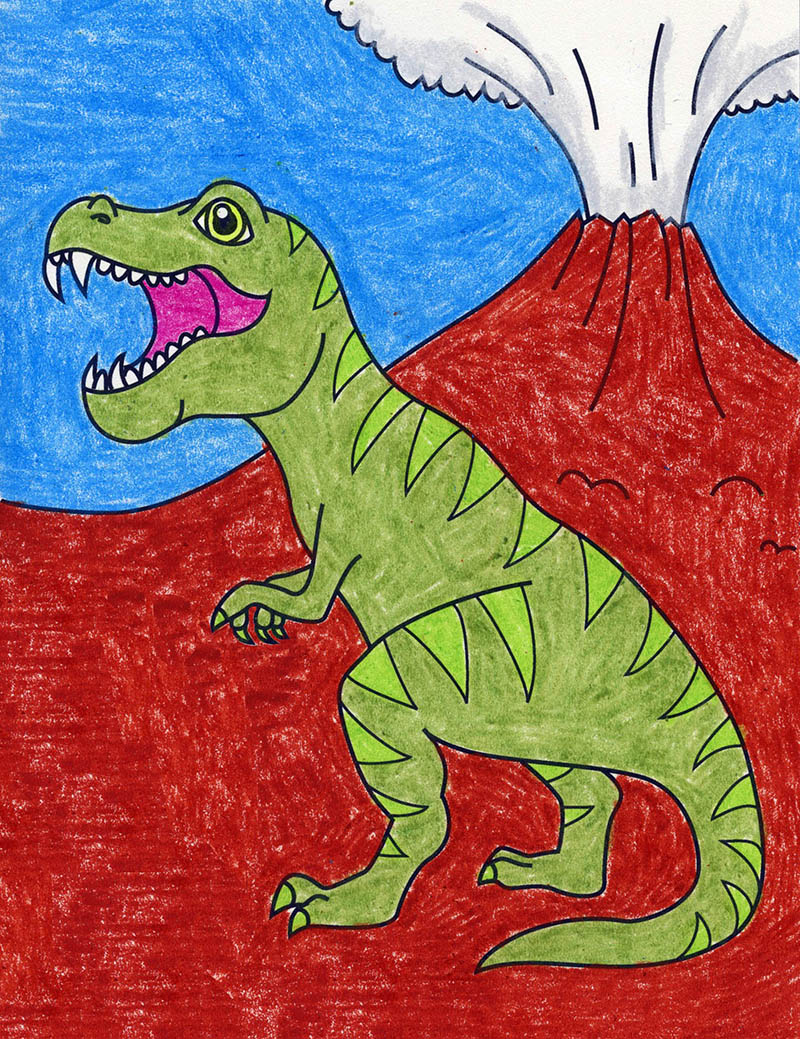Autocad 2010 plotting scale
Table of Contents
Table of Contents
Are you struggling with how to print AutoCAD drawing to scale? Printing an AutoCAD drawing to scale can be a challenging task for beginners. But worry no more! In this blog post, we will explore step-by-step instructions on how to print AutoCAD drawing to scale with ease.
Pain Points of Printing AutoCAD Drawing to Scale
One of the significant pain points of printing AutoCAD drawing to scale is getting the measurements correct. Sometimes the printed drawing does not match the desired scale, resulting in inconvenience and wastage of time. Additionally, some may struggle with choosing the correct paper size, printer settings or layers to print, leading to incorrect scale printing.
Answering the Target of How to Print AutoCAD Drawing to Scale
The first step in printing AutoCAD drawing to scale is ensuring that the drawing is developed accurately. Check that the measurements are correct and that the drawing is to scale. The second step is setting up the printer and choosing the appropriate paper size. Finally, adjusting the printer settings and selecting the right layers to print will aid in getting a perfect print to scale.
Main Points about How to Print AutoCAD Drawing to Scale
Follow these simple steps to print your AutoCAD drawing to scale with ease:
- Create an accurate and to-scale drawing
- Select the correct paper size
- Configure the printer settings accurately
- Select the correct layers to print
By following the above steps, printing an AutoCAD drawing to scale is no longer a daunting task. Be sure to double-check your measurements before printing to avoid encountering any problems.
Setting up the Printer for Printing AutoCAD Drawing to Scale
When setting up your printer to print AutoCAD drawing to scale, it’s essential to take some precautions to achieve desired results. To make your printer settings accurate:
First, double-check your printer setting and select the appropriate paper size to match your drawing. If you are printing a scaled drawing, make sure the appropriate scales are correctly set in the printer settings.
Second, during printing, ensure that the scaling option is set to “Fit to Page” to match your drawing. This prevents cutting off the drawing and disorienting the scale.
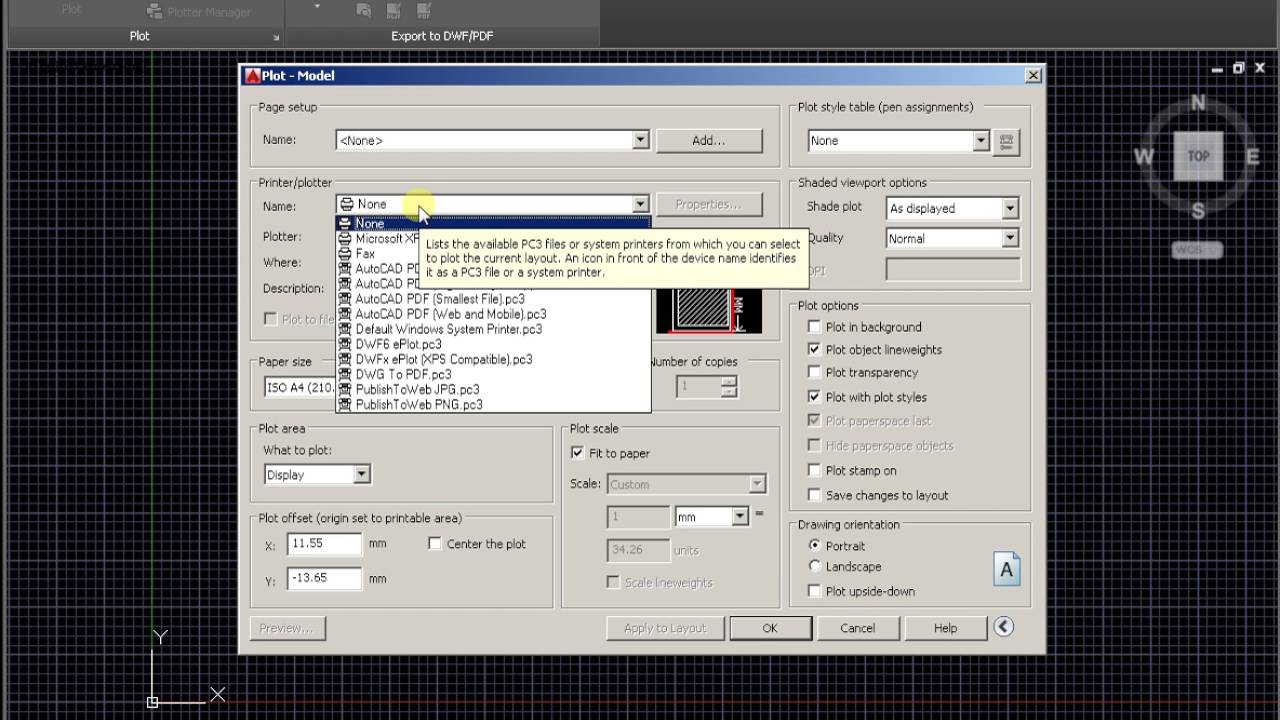 Following these two steps will ensure your printer is set appropriately, and your drawing prints to the correct scale.
Following these two steps will ensure your printer is set appropriately, and your drawing prints to the correct scale.
Choosing the Right Layers to Print
The right approach to printing AutoCAD drawing to scale is by selecting the appropriate layers to print. To achieve this:
First, choose a layer that highlights the critical details of the design. This could be specific annotations or dimensions.
Second, turn off any unnecessary layers that may distract from the primary objective of your drawing. Printing out extra-layers can make the drawing confusing and distort the scale.
 The above steps help you focus on the important aspects of your design and avoid distracting layers that could lead to incorrect scale printing.
The above steps help you focus on the important aspects of your design and avoid distracting layers that could lead to incorrect scale printing.
Printing an AutoCAD Drawing to Scale
To get a printout of your AutoCAD drawing correctly scaled:
Firstly, select the “Plot” command.
Secondly, within the plot command, select the printer and the paper size you previously set.
Thirdly, choose the appropriate plot scale, and finally, click “Ok” to initiate printing.
 Frequently Asked Questions About Printing AutoCAD Drawing to Scale
Frequently Asked Questions About Printing AutoCAD Drawing to Scale
Here are common questions and answers related to printing AutoCAD drawing to scale:
**Q: How can I ensure that my drawing is to scale and accurate?**A: You can verify that your drawing is accurate by checking the measurements and correctness of the dimensions. Alternatively, you can use scales to check that the scale of the drawing matches the paper size.
**Q: What paper size should I select when printing a scaled drawing?**A: Choose a paper size that can accommodate your design and maintain its aspect ratio. The best option is choosing a known paper size, for example, A1, A2 or A3, among others.
**Q: How do I change the printer settings to ensure accuracy in scaling?**A: You can change your printer settings under the printer properties in your computer’s print settings.
**Q: Can I print a non-to-scale drawing using these methods?**A: Yes. By deselecting “Scale to Fit” in the printer options before printing, you can print a non-to-scale drawing.
Conclusion of Printing AutoCAD Drawing to Scale
Printing AutoCAD drawing to scale can be a daunting process. However, with the right approach and adherence to the above steps, it becomes easier and accurate. Always ensure that your drawing is accurate, and you have the correct paper size and printer settings. Additionally, choosing the appropriate layers to print is essential for achieving desired results. Do not hesitate to follow the above steps and become an expert in printing AutoCAD drawing to scale.
Gallery
AutoCAD Tutorial: How To Print A Drawing With Proper Drawing Scale

Photo Credit by: bing.com / autocad
AutoCAD Tutorial: How To Print A Drawing - YouTube
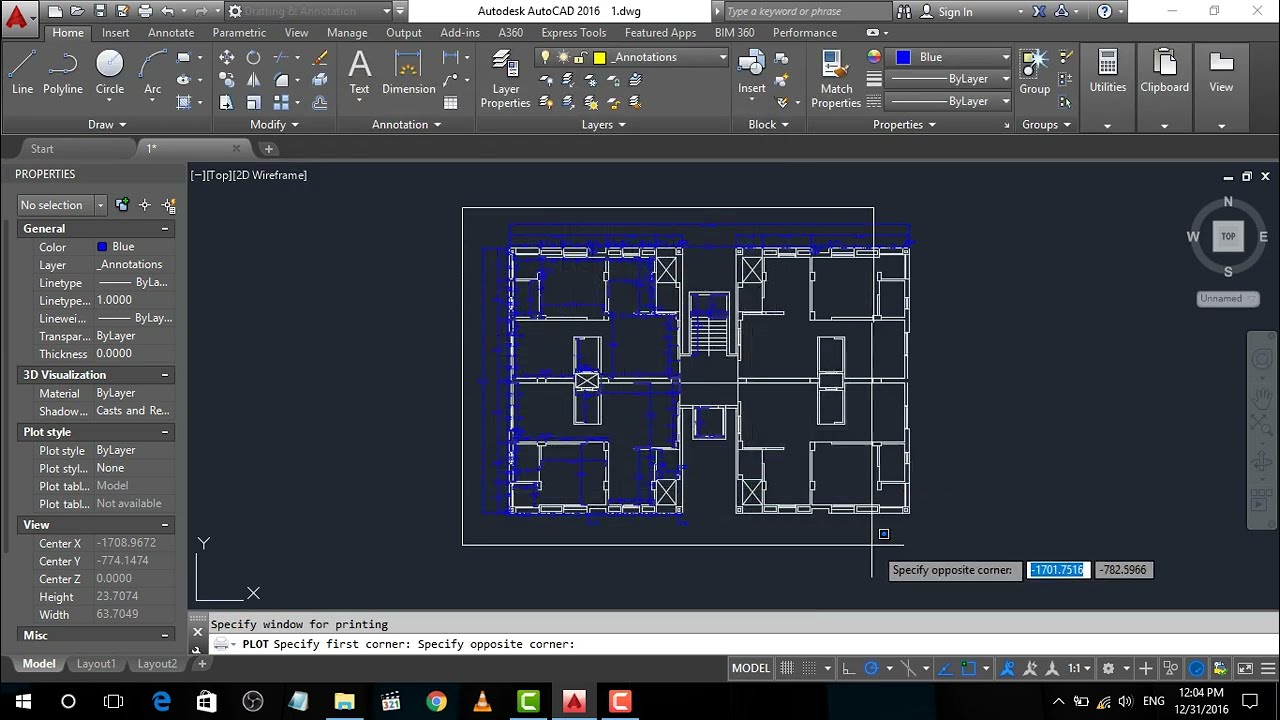
Photo Credit by: bing.com / autocad print drawing
How To Print A Drawing On A4 AutoCAD - YouTube
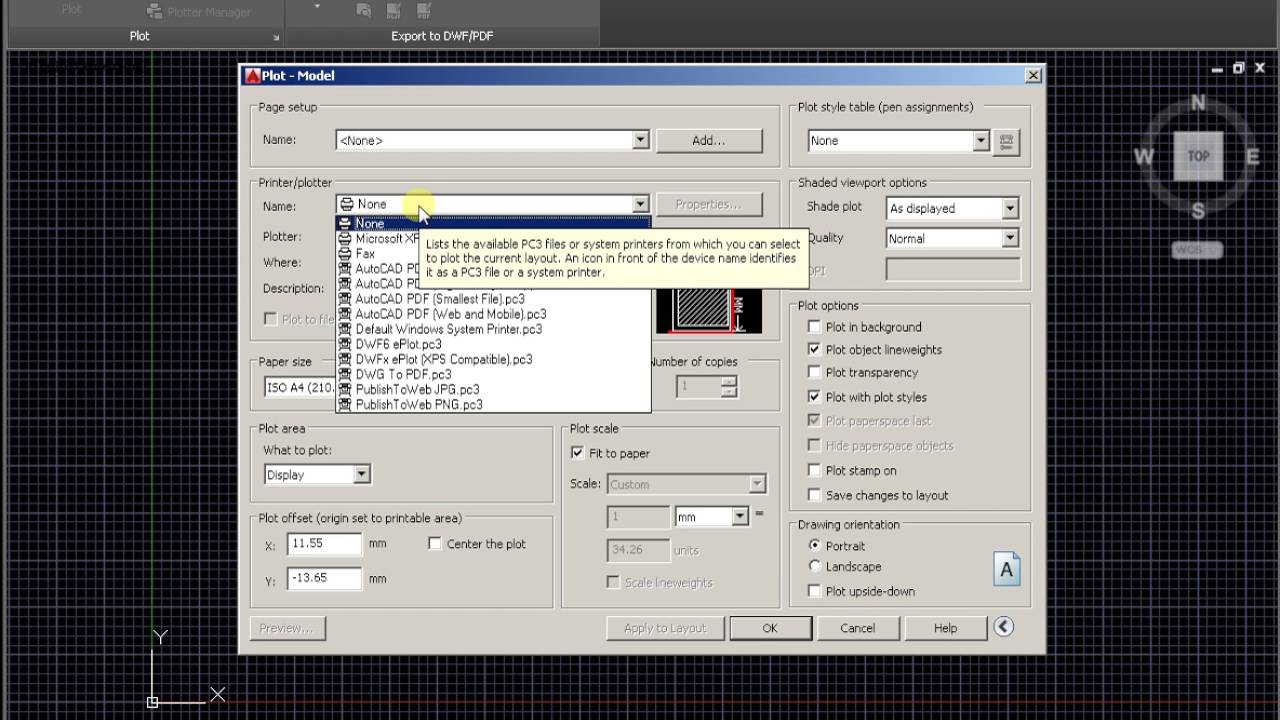
Photo Credit by: bing.com / autocad print a4 drawing
Solved: Drawing Size On An A4 At Different Scales, - Autodesk Community
Photo Credit by: bing.com / autocad drawing scales metric autodesk gartenhaus t5
AutoCAD 2010 Plotting Scale - Autodesk Community
Photo Credit by: bing.com / autocad plotting autodesk