Coreldraw graphics suite x7 free download
Table of Contents
Table of Contents
If you want to create stunning graphics and designs, then Corel Draw X3 is the perfect tool for you. With this software, you can easily create logos, brochures, flyers, and much more. However, if you’re new to Corel Draw X3, it can seem overwhelming. Don’t worry, though. This article will guide you on how to use Corel Draw X3.
The Challenges of Using Corel Draw X3
If you’re new to Corel Draw X3, you may find it intimidating. The software has a variety of tools, and knowing which one to use can be confusing. You may also find it challenging to create designs that match your vision. Additionally, you may have difficulty with exporting files in the format you need.
How to Use Corel Draw X3
After launching Corel Draw X3, you’ll see the workspace. The workspace is where you’ll create your designs. From here, you can choose from a variety of tools, including the Shape tool, the Freehand tool, and the Text tool. To use a tool, simply click on it, and then click on your workspace to apply it. You can also customize your workspace to show only the tools you use most frequently.
When creating a design, it’s essential to have a clear vision of what you want to create. You may find it helpful to sketch your design on paper first. Once you have a clear vision, you can begin creating your design using the tools in Corel Draw X3.
You can also save your design in various formats, such as JPEG, PNG, and PDF. To save your design, click File, then Save As. From here, you can choose the format you want to use.
Summarizing How to Use Corel Draw X3
To use Corel Draw X3 effectively, you need to have a clear vision of what you want to create and understand how to use the software’s tools. It’s also important to know how to export your design in the format you need. With these skills, you can create stunning designs that match your vision.
Creating a Logo with Corel Draw X3
When I first started using Corel Draw X3, I found it challenging to create a logo. However, after familiarizing myself with the tools, I found it easier. To create a logo, I start by sketching a rough design on paper. Then, I use the Shape tool to create the basic shapes in the design. I use the Freehand tool to draw any details in the design, and finally, I use the Text tool to add any text.
 Exporting Files in Corel Draw X3
Exporting Files in Corel Draw X3
One challenge I faced when using Corel Draw X3 was exporting files in the correct format. To export a file, I go to File, then Export. From here, I choose the format I want to use, such as JPEG or PNG. I also select the size and resolution of the file. Once I’ve chosen the settings, I click OK to export the file.
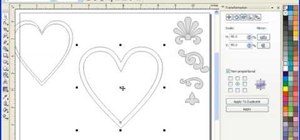 ### Using the Interactive Contour Tool in Corel Draw X3
### Using the Interactive Contour Tool in Corel Draw X3
The Interactive Contour Tool is an advanced tool that allows you to create complex shapes with ease. To use this tool, select the shape you want to modify and click on the Interactive Contour Tool. You can then use the tool to adjust the shape, creating a three-dimensional effect.
Cropping Images in Corel Draw X3
Another useful feature of Corel Draw X3 is the ability to crop images. To crop an image, select the image and click on the Crop tool. You can then drag the edges of the image to select the area you want to keep. Once you’ve selected the area, click on Apply to crop the image.
 Question and Answer
Question and Answer
Q: How do I create a new document in Corel Draw X3?
A: To create a new document, go to File, then New. From here, you can choose the size and orientation of your document.
Q: How do I resize an image in Corel Draw X3?
A: To resize an image, select the image and click on the Pick tool. You can then drag the edges of the image to resize it.
Q: How do I add text in Corel Draw X3?
A: To add text, select the Text tool and click on your workspace. You can then type your text and customize it using the options in the Text Properties bar.
Q: How do I select multiple objects in Corel Draw X3?
A: To select multiple objects, hold down the Shift key and click on each object you want to select. You can then apply changes to all selected objects at once.
Conclusion of How to Use Corel Draw X3
Corel Draw X3 is an incredibly powerful tool for creating stunning graphics and designs. To use it effectively, you need to have a clear vision of what you want to create, understand how to use the tools, and know how to export your design in the right format. With practice, you’ll find that using Corel Draw X3 becomes easier, and you’ll be able to create designs that match your vision.
Gallery
How To Use The Corel Draw X3 Interface « Software Tips :: WonderHowTo

Photo Credit by: bing.com / corel interface draw x3 wonderhowto use
¿Qué Es CorelDRAW? – Blog.Megacursos.com | VFX, 3D Y Diseño Gráfico

Photo Credit by: bing.com /
CorelDraw Graphics Suite X7 Free Download - Get Into PC

Photo Credit by: bing.com / drawplus serif corel coreldraw x7 x6 x8 runterladen angenehm fabelhaft crack keygen biareview
How To Use The Interactive Contour Tool In Corel Draw X3 « Software Tips
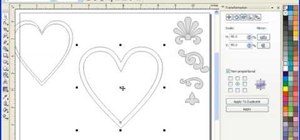
Photo Credit by: bing.com / corel draw tool contour x3 use interactive wonderhowto
CorelDRAW X3 Download Full 32 Bit & 64 Bit - Getpczone
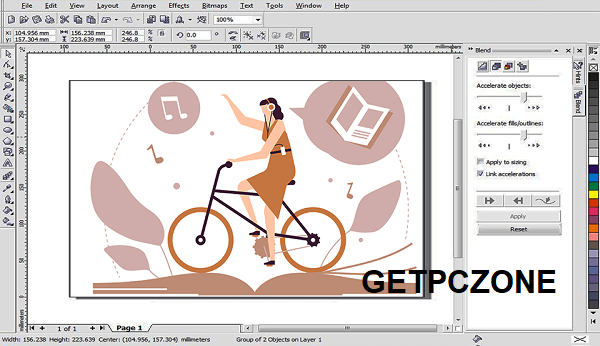
Photo Credit by: bing.com / x3 coreldraw bit corel draw





